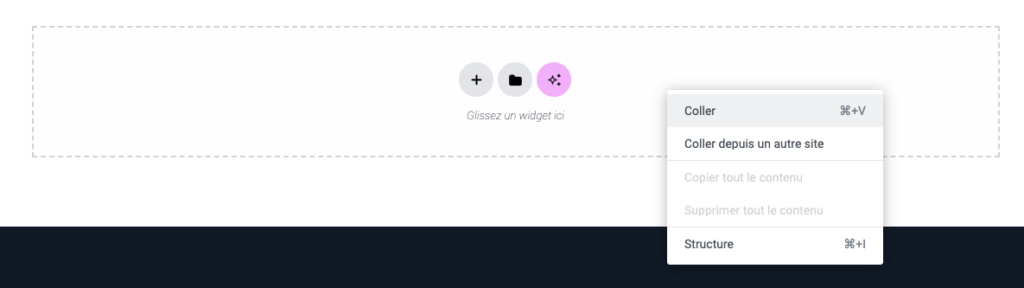Guide Pratique
Comment Mettre à Jour Votre Contenu sur WordPress avec Elementor
Accueil / Nos services / Web / Comment mettre à jour mon contenu avec Elementor
Qu'est-ce qu'Elementor ?
Un constructeur de page qui facilite la gestion du contenu.
Avec la montée en puissance du design web intuitif et convivial, les outils de création de sites web / gestion de contenu comme Elementor ont révolutionné la manière dont les utilisateurs construisent et maintiennent leurs sites internet. Avec sa facilité d’utilisation et sa polyvalence, Elementor permet aux utilisateurs de modifier ou créer des pages sans avoir besoin de compétences techniques approfondies. Mais une fois votre site créé, comment faites-vous pour garder votre contenu à jour et pertinent ? Dans cet article, nous explorerons comment mettre à jour votre contenu avec Elementor de manière simple et efficace.
Mettre à Jour Votre Contenu
Pourquoi ?
1 - Améliorer la Pertinence
Les visiteurs reviennent sur un site web qui propose un contenu frais et actuel. En mettant à jour régulièrement votre contenu, vous maintenez l’intérêt de votre audience et renforcez votre crédibilité.
2 - Optimiser le Référencement
Les moteurs de recherche accordent une importance particulière aux sites web dont le contenu est régulièrement mis à jour. En actualisant votre contenu, vous améliorez votre positionnement dans les résultats de recherche.
3 - Promouvoir l'Engagement
Un contenu actualisé peut encourager l’interaction des visiteurs, que ce soit par le biais de commentaires, de partages sur les réseaux sociaux ou de clics sur vos appels à l’action.
Comment Mettre à Jour Votre Contenu avec Elementor ?
1 - Connectez-vous à votre site web en tant qu'administrateur
Rendez-vous sur votre page de connexion muni de vos identifiants WordPress
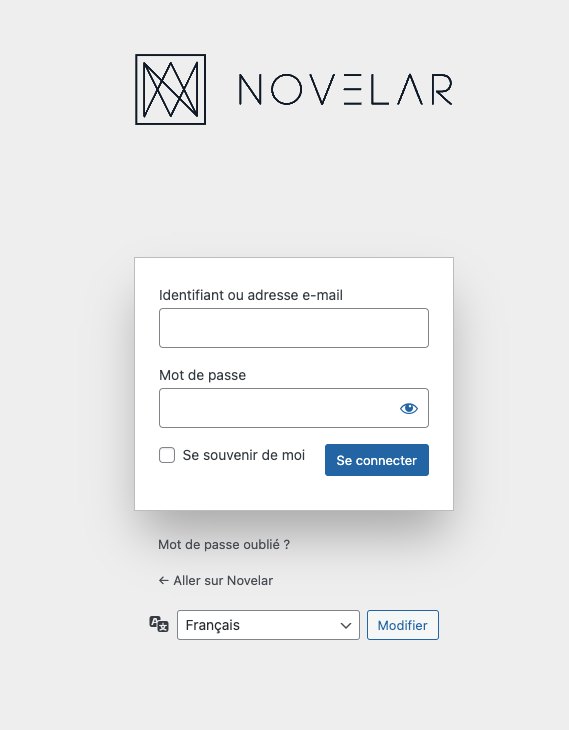
2 - Cliquer sur aller sur le site et naviguer jusqu'au contenu à modifier
Naviguez sur votre site comme un utilisateur lambda jusqu’à trouver l’élément à modifier.
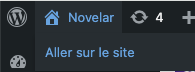
3 - Cliquer sur modifier avec Elementor dans la barre d'outils
Une fois sur la page à modifier. Cliquer sur « modifier avec Elementor » en haut dans la barre d’outils.
Astuces : Prenons l’exemple du pied de page ici : il est créé une fois mais il est affiché sur toute les pages du site. Il fonctionne donc un peu différemment. En cliquant sur « Elementor Pied de page » ici vous entrer en mode edition du Pied de page qui s’affiche sur l’intégralité du site.
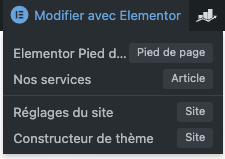
4 - Modifier votre contenu, vos images etc...
Vous entrez en mode edition de la page. Utilisez alors l’éditeur visuel d’Elementor pour apporter les modifications souhaitées à votre contenu. Vous pouvez facilement modifier du texte, remplacer des images, ajouter de nouveaux éléments, ou réorganiser la mise en page selon vos besoins.
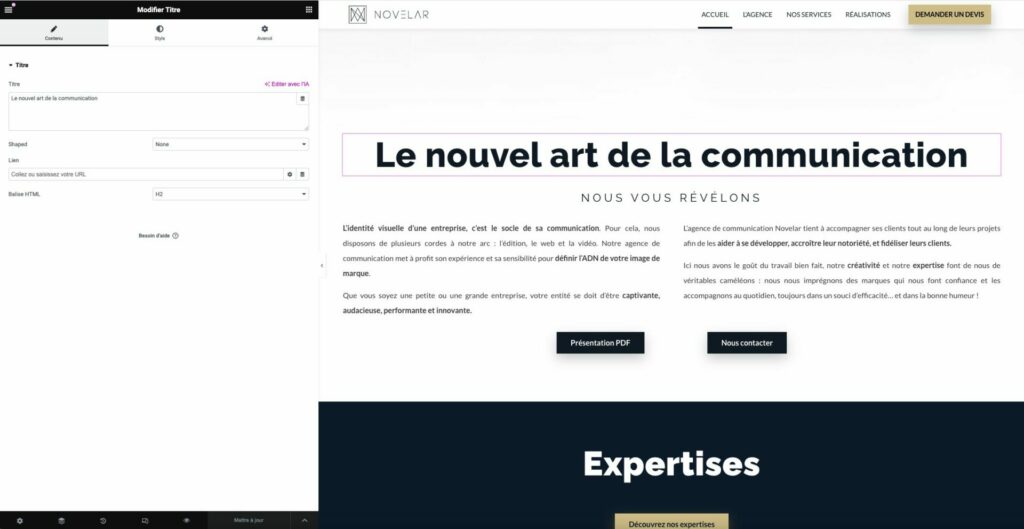
5 - Enregistrer vos modifications
Cliquez sur le bouton Mettre à jour en bas à gauche ou en haut à droite suivant la version d’Elementor et vos modifications seront visibles en ligne.
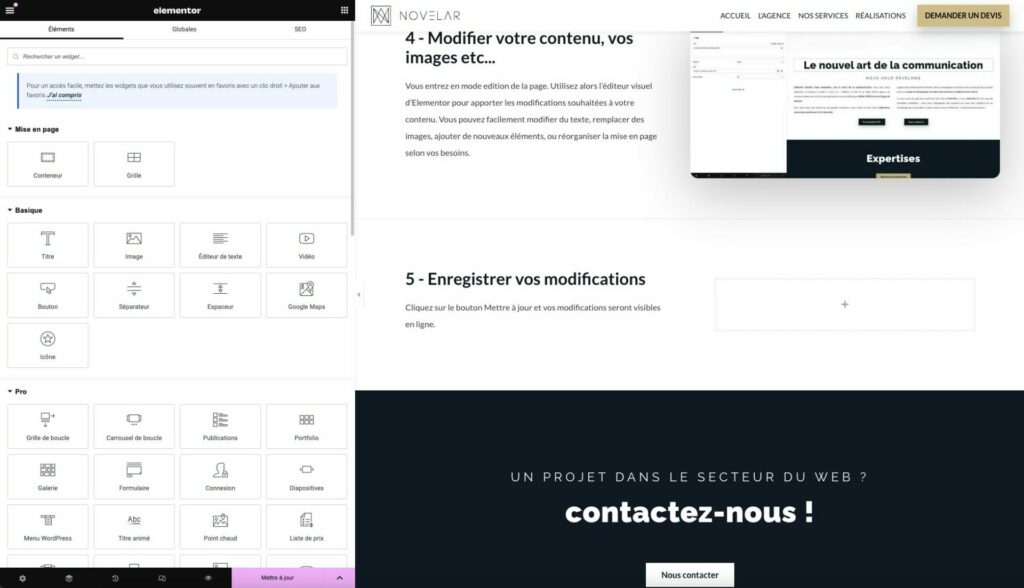
Comment dupliquer une page avec Elementor ?
1 - Créer la nouvelle page et passer en mode édition avec Elementor
Après avoir créé votre nouvelle page sur le WordPress cliquer sur « Modifier avec Elementor ».
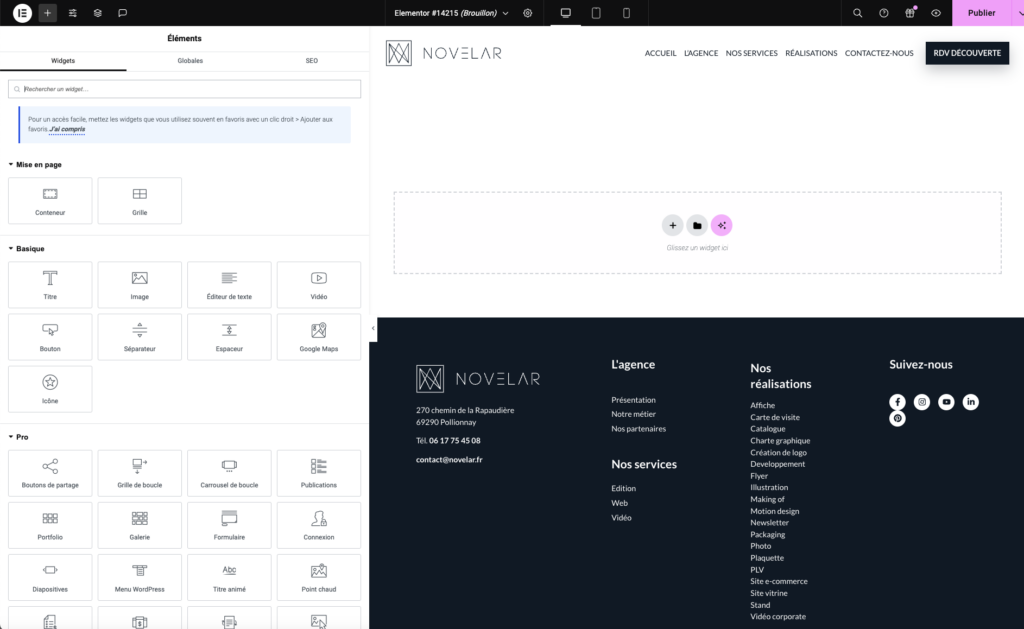
2 - Dans un second onglet ouvrir la page à copier en mode édition avec Elementor et aller tout en bas
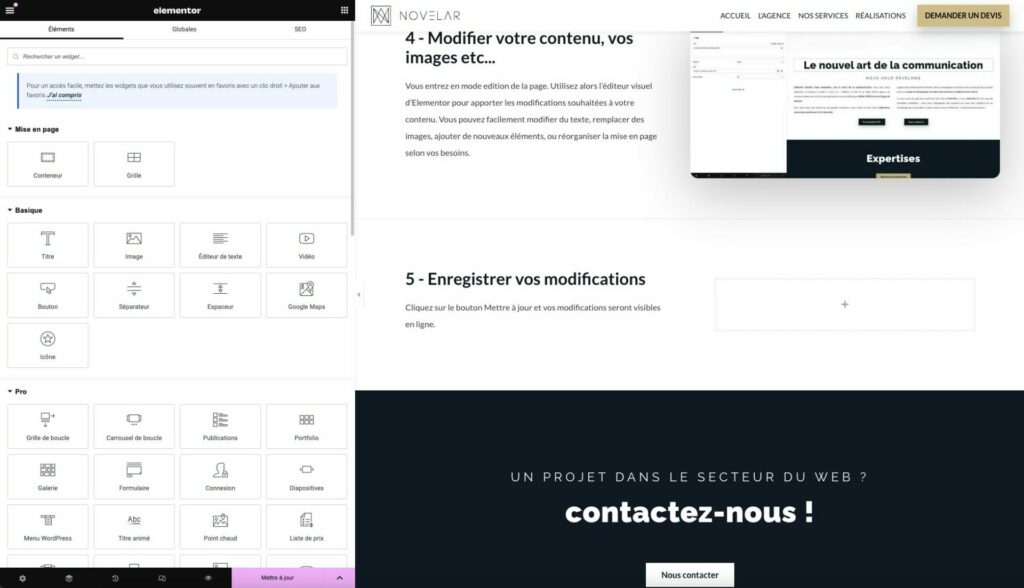
3 - Dans la zone tout en page de la page à Dupliquer : Clique droit dans la zone de pointillés puis cliquer sur "Copier tous le contenu"
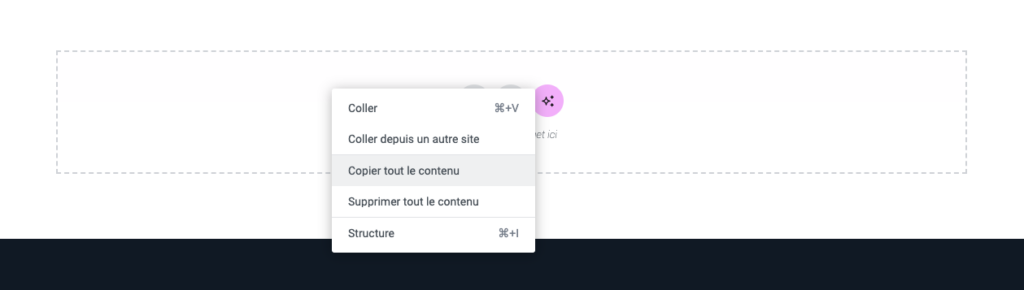
4 - Sur la nouvelle page clique droit dans la zone de pointillés et cliquer sur "Coller".
Ensuite on fait nos modifications, on publie et le tour est joué !